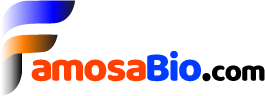How to Schedule an Email in Outlook
Assuming you would like tips on how to schedule an email in Outlook:
One of the great features of Microsoft Outlook is the ability to schedule emails. This can be helpful if you want to make sure an important email is sent on a specific date, or if you want to space out your correspondence so you’re not overwhelming your contacts.
Here’s a step-by-step guide on how to schedule an email in Outlook.
- Open Outlook and create a new email message
- Enter the recipient’s address, subject line, and message body as usual
- Click the Options tab
- In the More Options group, click Delay Delivery
- The Message Options dialog box appears
- Select the Do Not Deliver Before check box, and then click the delivery date and time you want in the calendar and time drop-down lists
- If you want to receive a notification when your message is delivered, select the Request Return Receipt check box or Request Read Receipt check box
- To close the Message Options dialog box, click OK two times

Credit: www.guidingtech.com
Does Outlook Have Email Scheduling?
Yes, Outlook has email scheduling. You can schedule emails to be sent at a later time, or you can set up recurring emails to be sent on a regular basis. To schedule an email in Outlook, open the message and click the “Schedule Send” button.
Then, select the date and time when you want the email to be sent. If you want to set up a recurring email, click the “Recurrence” button and select how often you want the email to be sent.
How Do I Send an Email at a Specific Time?
Assuming you would like to send an email at a specific time in the future:
The best way to do this is to create a draft email, and then schedule it to be sent at a later date and time. This can be done in most email clients, including Gmail, Outlook, and Yahoo Mail.
Here are the steps for scheduling an email in Gmail:
1. Create a new email, or open an existing draft.
2. Click the arrow next to the Send button.
3. Select Schedule Send.
4. Choose when you’d like the message to be sent (you can select a specific date and time, or choose from pre-set options like “tomorrow morning”).
5. Click Schedule.
Your message will be saved as a draft until the scheduled send time, at which point it will be automatically sent.
6.*If you need to cancel a scheduled email, go back into your drafts folder and find the message with “Scheduled” next to it.* Delete it like any other draft email – it will not be sent since it’s no longer scheduled.
How to Schedule an email in Outlook – Office 365
How to Schedule Emails in Outlook App
Assuming you would like a blog post about scheduling emails in the Outlook App:
The Outlook app for iOS and Android lets you schedule emails to send at a later time. This can be useful if you need to email someone but they’re in a different time zone, or if you’re going on vacation and want to make sure your messages go out even when you’re not around.
Here’s how to schedule an email in the Outlook app:
1. Open the Outlook app and compose a new message.
2. Enter the recipient’s email address, subject line, and any other desired information.
3. Tap the Send button (it looks like an airplane).
4. A pop-up will appear with three options: Send Now, Schedule, or Cancel. Tap Schedule.
5. Choose a date and time for your message to be sent, then tap Save. Your message will be added to your Outbox folder and will be sent at the specified time.
How to Schedule an Email in Outlook 365
Assuming you would like a blog post about how to schedule an email in Outlook 365:
Scheduling emails can be a lifesaver when it comes to managing your time and keeping on top of your obligations. Luckily, Outlook 365 makes it easy to schedule emails ahead of time.
Here’s how:
First, open the email that you want to schedule in Outlook 365. Then, click the “Schedule Send” button near the top of the screen.
A new window will pop up with options for when you want to send the email. Select your preferred date and time, then click “OK.”
Outlook will then ask if you want to save the scheduled message as a draft or send it immediately.
Choose whichever option is best for your needs, then click “Yes” or “No” accordingly. And that’s it! Your email is now scheduled and will be sent at the specified time automatically.
How to Schedule an Email in Outlook 2022
If you’re like most people, you probably get a lot of email. And if you’re like most people, you probably don’t have time to deal with all of it right away. That’s where scheduling comes in.
Scheduling an email in Outlook 2022 is a great way to make sure that your important messages get dealt with in a timely manner, without clogging up your inbox. Here’s how to do it:
1. Open Outlook and click on the “New Email” button.
2. In the “To” field, enter the email address of the person or persons you want to receive the message.
3. In the “Subject” field, enter a subject for your message.
4. In the body of the message, type out what you want to say.
5. When you’re finished, click on the “Options” tab at the top of the screen.
6 . Under “Delivery Options”, select “Delay Delivery”.
This will open up a new window with more options . 7 . In the “Do not deliver before” field, select a date and time for when you want your message delivered .
8 . Once you’ve selected a date and time , click on the “OK” button at the bottom of the window . 9 .
Finally , click on t he Send button to schedule y our email.
How to Schedule an Email in Outlook Mac
Scheduling an email in Outlook Mac is a great way to make sure important messages are sent at the right time. Here’s how to do it:
1. Open Outlook and click on the New Message button.
2. Enter the recipient’s email address, subject, and any other relevant information in the appropriate fields.
3. Click on the Options tab and then click on Delay Delivery.
4. In the Delivery options section, select Do not deliver before and then enter the date and time when you want the message to be sent.
How to Schedule an Email in Outlook 2021
Assuming you would like a blog post about how to schedule an email in Outlook:
Scheduling emails can be a great way to stay on top of your email correspondence, especially if you are sending emails to people in different time zones. Outlook makes it easy to schedule emails, and here’s how you do it:
1. Open up Outlook and compose a new email as usual.
2. In the bottom left corner of the window, click on the “Schedule Send” button.
3. A pop-up window will appear where you can select when you want to send the email.
Choose the date and time, then click “OK”.
4. Your email will now be scheduled! To view or edit your scheduled emails, go to the “Scheduled” tab in the main window of Outlook.
How to Schedule an Email in Outlook 2016
Assuming you would like a blog post discussing how to schedule an email in Outlook 2016:
Scheduling emails is a great way to stay on top of your email correspondence, especially if you are sending emails to people in different time zones. Luckily, Outlook 2016 makes it easy to schedule emails!
Here’s how:
1. Open the email that you want to schedule in Outlook 2016.
2. Click the “Options” tab at the top of the message.
3. In the “Delay Delivery” section, check the box next to “Do not deliver before.”
4. Enter the date and time when you want the email delivered. Make sure to select the correct time zone!
5. Click “Close.” Your email will now be scheduled and will be delivered at the specified date and time.
How to Schedule an Email in Outlook on Iphone
Assuming you would like a blog post discussing how to schedule an email in Outlook on iPhone:
It may seem strange to some that you can’t schedule an email on your iPhone like you can on a desktop computer. After all, the Mail app is one of the most used apps on iPhone.
However, Apple has not yet included this feature in their Mail app. Fortunately, there is a workaround using Microsoft Outlook that is fairly simple.
Here are the steps:
1) Open Microsoft Outlook on your iPhone and compose your email as usual.
2) Enter the recipient’s address in the “To” field.
3) In the “Subject” field, type “Scheduled Email.”
This is important because it will be our trigger later to know that this email needs to be scheduled.
4) In the body of the message, type “EmailTimeSend,” followed by the date and time you want your message delivered (for example, EmailTimeSend 12/31/15 11:59 PM). It is important to use this exact phrase, as it will be our trigger later to know when to send the message.
5) Save the message as a draft and close Microsoft Outlook.
6) Open Apple’s Clock app and set an alarm for one minute before the delivery time of your message (for example, if you wanted your message delivered at 11:59 PM on December 31st, you would set an alarm for 11:58 PM on December 31st). Make sure to name your alarm something easily recognizable so that you know which alarm corresponds to which scheduled email (for example, “Outlook Scheduled Email”).
7) When the alarm goes off, open Microsoft Outlook again and find your saved draftmessage. Tap on it to open it and then tap Send. Your message will now be scheduled and sent at the desired time!
Schedule Email Outlook App Android
If you’re like me, you’ve probably been using the Outlook app on your Android device for years. But did you know that there’s a way to schedule email messages within the app? Here’s how:
1. Open the Outlook app and tap on the compose icon in the bottom right-hand corner.
2. Write your message as normal and then tap on the three dots in the top right-hand corner.
3. From the dropdown menu, select ‘Schedule Send’.
4. Choose when you want your message to be sent and then tap ‘Done’.
That’s all there is to it! The next time you need to send an email at a specific time or date, just remember to use the scheduling feature in Outlook for Android.
Conclusion
Outlook is a popular email client that many people use for work or personal purposes. You can schedule an email in Outlook so that it is sent at a later time, which can be useful if you want to make sure an important message gets delivered even if you’re not able to check your inbox regularly. Here’s how to schedule an email in Outlook:
1. Open the message you want to schedule and click the “Options” tab.
2. In the “Delivery options” section, click the checkbox next to “Delay delivery.”
3. Enter the date and time when you want the email to be sent, then click “OK.”
4. Click “Send” to schedule the email.