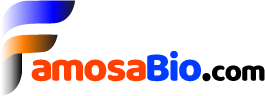How to Add Distance Widget Ios 16
iOS 16 is the seventeenth major release of the iOS mobile operating system developed by Apple Inc. It was announced at WWDC 2020 on June 22, 2020, and was released to the public on September 16, 2020. One of the new features in iOS 16 is the addition of a Distance Widget.
This widget allows you to see how far you’ve traveled and how long it will take you to get to your destination.
- Download the Google Maps app on your iPhone if you don’t already have it
- Open the app and search for the location you want to measure the distance to
- Tap and hold on the map at the starting point of your measurement
- A red pin will drop, and a blue line will appear connecting it to the bottom of the screen where your current location is indicated by a small blue dot within a larger circle
- Drag the map so that the end point of your measurement is where you want it to be, then let go of the map
- A white balloon will appear at this second location with information about the distance between these two points as well as other relevant information such as estimated time, elevation, etc
How to Add Widget to Lock Screen Ios 15
widgets on your iOS device, you first need to add them to your Today View. To do this, swipe right from the home screen or lock screen to bring up Today View. Scroll to the bottom and tap Edit.
Here, you can add or remove widgets by tapping the green “+” or red “-” buttons next to each one. Once you’ve added the widget that you want to use on your lock screen, go to Settings -> Touch ID & Passcode (or Face ID & Passcode if you have an iPhone X). Enter your passcode and scroll down to the Allow Access When Locked section.
Tap the switch next to Today View so that it turns green. This will allow widgets on your lock screen!
Lockscreen Widgets Ios 16
iOS 16 comes with a new feature called “Lock Screen Widgets”. This allows you to add widgets to your lock screen, so you can view information at a glance without having to unlock your device. To add a widget to your lock screen, go to the Today View (accessible by swiping right from the home screen), scroll to the bottom, and tap “Edit”.
From here, you can add or remove widgets by tapping the “+” or “-” buttons next to each one. Once you’re finished, tap “Done” in the top-right corner. You can access Lock Screen Widgets by swiping left on the lock screen.
By default, there are four slots for widgets: two on the left side and two on the right side. However, you can move these around and even add more slots if you want. To do this, go to Settings -> Wallpaper & Brightness -> Choose a New Wallpaper -> Stacks -> Edit Stack.
There are many different types of widgets available, including weather forecasts, calendar events, task lists, notes, and more. With iOS 16’s Lock Screen Widgets feature, it’s easy to keep track of important information without ever having to unlock your device!
How to Add Widget to Lock Screen Iphone
Do you want to add a widget to your iPhone’s lock screen? It’s easy! Just follow these simple steps:
1. Tap and hold on an empty space on your lock screen. 2. Select the ‘+’ icon in the bottom left corner. 3. Scroll through the list of available widgets and tap on the one you want to add.
4. Once the widget has been added, you can rearrange it by tapping and holding, then dragging it to where you want it.
How to Add Widgets to Lock Screen Android
If you’re like most Android users, you probably have a few widgets that you really enjoy using. But did you know that you can add widgets to your Lock Screen as well? It’s actually a pretty simple process, and it can really come in handy if you want quick access to your favorite widgets without having to unlock your device.
Here’s how to do it: 1. Go to your home screen and long-press on an empty space. This will bring up the “Add Widgets” menu.
2. Scroll through the list of available widgets until you find the one(s) you want to add to your Lock Screen. Tap and hold on a widget to select it, then drag it over to the “Lock Screen” area at the top of the screen. 3. Repeat this process for any other widgets you want to add.
Once you’re done, tap on the “Done” button in the top-right corner of the screen. And that’s all there is to it! Now when you lock your device, those widgets will be right there on your Lock Screen for easy access.
Ios 16 Widgets
iOS 16 is right around the corner, and with it come some amazing new features for widgets. Here’s everything you need to know about the new widgets coming in iOS 16. One of the biggest changes coming in iOS 16 is the ability to add widgets to your home screen.
That’s right, no more relegated to the Today view – now you can put your favorite widgets right on your home screen for easy access. There are three different sizes of widget available in iOS 16: small, medium, and large. You can have multiple instances of each size widget on your home screen, so you can really customize things to your liking.
And if you want even more control, you can long-press on a widget to enter jiggle mode and then move them around or even delete them altogether. Widgets are also getting a major overhaul in terms of design and functionality in iOS 16. Apple has completely redesigned the way widgets look and work, making them much more informative and useful than before.
And thanks to the new WidgetKit framework, third-party developers will be able to create their own custom widgets as well! So what are you waiting for? Start playing around with widgets in iOS 16 today – they might just change the way you use your iPhone forever.
How to Get Distance Widget on Ios 16?
There are a few different ways to get the Distance widget on your iOS device. The first way is to go into the built-in Weather app and add it to your Today view. To do this, open the Weather app and scroll down to the bottom of the screen.
Tap on the “Edit” button, then find the “Distance” widget in the list of available widgets. Tap on the “+” button next to it to add it to your Today view. Another way to get the Distance widget is through a third-party weather app like CARROT Weather or Dark Sky.
These apps usually have their own versions of the widget that you can add to your Today view. To do this, open either CARROT Weather or Dark Sky and look for an option to add a widget or today extension. Once you’ve found it, tap on the “Add Widget” or “Add Extension” button and follow the prompts to add it to your Today view.
How Do You Make a Scrolling Widget on Iphone?
There are a few different ways to make a scrolling widget on iPhone. One way is to use a UI Scroll View. This will allow you to scroll through a view that is larger than the screen size.
Another way is to use a UI Table View. This will allow you to scroll through a list of items. Finally, you can use a UI Collection View.
This will allow you to scroll through a grid of items.
How Do I Add Locations to My Iphone Home Screen?
Assuming you would like a step-by-step guide on how to add locations to your iPhone home screen: 1. On your iPhone, open the Maps app and find the location you’d like to add to your home screen. 2. Tap the Share button in the lower left corner of the Maps app.
3. In the pop-up menu that appears, tap Add to Home Screen. 4. In the next pop-up window, type a name for the shortcut icon and then tap Add in the top right corner of the window. 5. The location will be added as an icon to your home screen that, when tapped, will open up in Apple Maps at that specific location.
What Iphones Can Get Ios 16?
Assuming you are referring to the upcoming release of iOS 16, the following iPhones will be able to install and run iOS 16: -iPhone 11 -iPhone 11 Pro
-iPhone 11 Pro Max -iPhone XS -iPhone XS Max
-iPhone XR -iPhone X -iPhone 8
-iPhone 8 Plus – iPhone 7
Conclusion
The widget will automatically populate with the current location of the user. If the user wants to add a different location, they can do so by typing in the desired location in the search bar. Once the desired location is found, they just need to press the “Add” button.