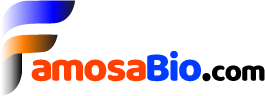How to See Notifications on Ios 16
iOS 16 is a new operating system for Apple devices. One of the many new features it includes is the ability to see notifications on the Lock Screen. This can be useful if you want to be able to quickly check your notifications without having to unlock your device.
- Open the Settings app on your iPhone
- Scroll down and tap “Notifications
- Scroll down to the bottom of the page and tap “Show Previews
- Select either “Always” or “When Unlocked” to choose when you want to see previews of your notifications
Ios 16 Notifications Not Showing
Notifications are a crucial part of the iOS experience, but sometimes they can be frustrating. If you’re not seeing notifications for an app that you expected to, there are a few things you can check. First, make sure that the app is allowed to send notifications.
You can do this in the Settings app by going to Notifications and then selecting the app from the list. If the Allow Notifications toggle is off, flip it on. Next, take a look at the notification settings for the app itself.
In many cases, you can fine-tune what kind of notifications you receive and how they’re presented. For example, some apps let you choose whether to show a banner, an alert, or both when you receive a notification. To access these settings, open the Settings app and go to Notification Center.
Tap on an app’s name to view its notification settings. If neither of those solutions works, try restarting your iPhone or iPad. That might seem like overkill, but it’s often all it takes to get things back up and running smoothly again.
Check also: When Does Ios 16.1 Come Out
Ios 16 Notifications Display on Top
In iOS 16, notifications will be displayed on the top of the screen instead of the bottom. This change is designed to make it easier for users to see and act on their notifications. The new location will also make it easier for users to swipe down from the top of the screen to access the Notification Center.
How to See Notifications on Iphone
Assuming you would like a blog post discussing how to view notifications on an iPhone: When a new notification arrives on your iPhone, the device will give you a visual cue that something is waiting for you to check. This cue can come in the form of either a small badge on the app’s icon or a banner across the top of your screen.
If you’re not paying attention, it’s easy to miss these visual cues and wonder why you’re not receiving any notifications. In this article, we’ll show you how to view notifications on your iPhone so that you never miss an important update again! Badge App Icon Notifications
The first type of notification cue is the badge app icon. This is a small red circle with a number in the middle that appears on an app’s icon when there are unread notifications associated with it. For example, if you have three unread texts messages, the Messages app icon will have a badge with the number “3” in the center of it.
To view badge notifications, simply tap on the app’s icon with the badge to open up the app and see what’s waiting for you. In most cases, badges only appear for apps that can display numerical data like text messages, emails, and missed calls; however, some apps may use badges for other purposes (e.g., social media apps may use them to indicate how many new likes or comments you have). Banner Notifications
Read more: Android Emulator for Ios
The second type of notification cue is banner notifications. These are short alerts that appear at the top of your screen whenever a new notification comes in. Unlike badges, banners include information about what triggered the notification (e.g., who sent you a text message or which email account has new mail).
Banner notifications also remain visible until you take action on them; once dismissed, they cannot be viewed again without opening up the associated app. To view banner notifications: 1) Swipe down from the top of your screento reveal the Notification Center panel; OR 2) On iPhones with Face ID (iPhone X and later), swipe down from the right creator reveal the Notification Center panel; 3) Tap on any banner notification to open its associated app and take action on it.
Ios 16 Notifications on Bottom
If you’re like me, you’re probably excited for the new iOS 16 update that’s coming out later this year. One of the best new features is the ability to have your notifications appear at the bottom of your screen instead of taking up the whole display. This is a great way to save space and keep your notifications organized.
To turn on this feature, go to Settings > Notifications > Show Previews and select “At the Bottom.” Once you’ve done that, all of your future notifications will appear at the bottom of your screen instead of taking up the entire display. This is a great way to keep your notifications organized and save space on your device.
I’m definitely going to be using this feature when iOS 16 comes out!
Ios 16 Notifications on Top Reddit
If you’re like me, you probably have a love-hate relationship with notifications on your iPhone. On one hand, they can be incredibly useful in keeping you up-to-date on what’s going on in your world. On the other hand, they can be downright annoying when they pop up at the wrong time or interrupt what you’re doing.
Starting with iOS 16, Apple is giving us more control over how we receive and manage notifications. In this post, I’ll take a look at some of the new features and how to make the most of them. One of the biggest changes is that notifications will no longer take over your entire screen when they come in.
Instead, they will appear as small banners at the top of your screen. This means you can continue what you’re doing without being interrupted by a notification that takes over your whole display. You can also now group notifications together by app or topic.
So if you want to see all of your Slack notifications in one place, or all of your news app notifications together, you can do that now. Simply swipe down on a notification banner to reveal any other related notifications. Another handy new feature is the ability to silence an app’s notifications for a set period of time.
So if you know you don’t want to be bothered by Twitter notifications for the next hour, you can easily mute them until then. Just long-press on a notification from the app in question and tap “Deliver Quietly.” Finally, Apple has made it easier to manage our overall notification settings by creating a new “Notification Management” page under Settings > Notifications.
Here, you’ll see an overview of all apps that have permission to send you notifications and quickly change their settings en masse if needed. All these changes add up to give us more control over how and when we receive iPhone notifications starting with iOS 16 . I think these are welcome improvements that will help reduce frustration around managing our ever-growing list of apps and their corresponding notification settings .

How Do I See My Notifications on ios 16?
iOS 16 includes a new notifications feature that makes it easier to see and manage your notifications. To access this feature, simply open the Settings app and tap on Notifications. From here, you can view all of your notifications in one place, as well as customize how they are displayed.
If you have multiple apps with notifications enabled, you can now group them together by app. This makes it easier to see which apps have the most active notifications at a glance. You can also choose to have certain types of notifications silenced altogether, or delivered quietly so that they don’t interrupt you.
Notifications are an important part of iOS, and the new features in iOS 16 make them even more useful. Be sure to take advantage of these changes to stay up-to-date on what’s happening with your favorite apps.
How Do I View Notifications in Ios?
Notifications in iOS are a great way to keep up with what’s going on with your apps, but they can also be a little overwhelming if you have too many of them. Here’s how to manage your notifications and make sure you only see the ones you want to see. To access your notifications, simply swipe down from the top of your screen.
You’ll see all of your recent notifications listed here, along with the option to clear them all with one tap. If you want more control over which notifications you see, head into the Settings app and tap on Notifications. Here you can choose which apps send notifications and how those notifications are displayed.
For example, you can choose to have alerts show up as banners at the top of your screen or as badges on the app icon itself. You can also choose whether or not you want each app’s notifications grouped together or displayed separately. This is helpful if you find yourself constantly scrolling through a long list of notification from different apps.
Simply tap on an app and then turn off the “Group By App” toggle switch to have its notifications shown separately. Finally, there are two other options worth mentioning: “Show Previews” and “Allow Notifications From” The first one determines whether or not iOS shows a preview of each notification when it first arrives—handy if you want to quickly glance at what each message says without having to open up the corresponding app first.
The second option allows you to specify which types of messages from each app should generate a notification (e.g., only mentions or direct messages in Twitter). Use these options to fine-tune your notification experience and focus only on the things that are most important to you!
How to Change Notifications Ios 16?
iOS 16 is out and one of the headline features is the ability to change how your notifications look. Here’s how to do it! If you’ve updated to iOS 16, you might have noticed that your notifications look a little different.
That’s because Apple has given users the ability to customize their notification style! Here’s how to do it: 1. Open the Settings app on your iPhone or iPad.
2. Tap on Notifications. 3. Select an app from the list. In this example, we’ll use Messages.
4. Tap on the toggle next to Allow Notifications to turn it off (if it’s already off, leave it off). This will disable all notifications for that particular app. You can also tap on None under Alert Style when Do Not Disturb is not enabled to disable sound alerts for that app as well.
What Did Ios 16 Do?
iOS 16 was released on September 13, 2020 and it brought a number of new features and improvements to iPhone and iPad users. One of the most notable new additions is support for Home screen widgets, which can be used to display information from apps like Calendar, Weather, Maps, and more. Other new features include an updated Messages app with support for pinned conversations and Memoji customization, a redesigned Siri interface, privacy enhancements, and more.
iOS 16: How To View Your iPhone Notifications on Lock Screen
Conclusion
If you’re using an iPhone with iOS 16 or later, you can see your notifications in a variety of ways. You can use the Notification Center to view all of your recent notifications in one place, or you can enable banners so that new notifications appear at the top of your screen. If you have an Apple Watch, you can also choose to mirror your iPhone’s notifications on your watch.