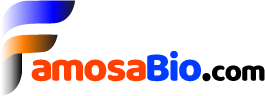How to Send Voice Message on Iphone Ios 16
With the release of iOS 16, iPhone users now have the ability to send voice messages through the Messages app. This feature can be accessed by opening the Messages app and tapping on the microphone icon next to the text field. Once you have recorded your message, simply tap on the send button to send it off.
- Go to your Iphone’s Settings app and select “Messages
- Scroll down and find the “Send as SMS” toggle
- Make sure it is turned on
- Now open the Messages app and start a new conversation or go into an existing one
- Tap and hold the microphone icon on the keyboard to begin recording your voice message
- When you’re finished, tap the “Stop” button to end your recording
- Your voice message will now be sent as an audio file through iMessage!
Ios 16 Audio Messages
iOS 16 is the newest operating system for Apple’s iPhone and iPad devices. It includes many new features and improvements, including support for audio messages.
Audio messages are a great way to communicate with friends and family, or even just leave a quick note for someone.
Here’s how to use them on your iOS device:
To record an audio message, simply open the Messages app and select the contact you want to send the message to. Then, tap on the microphone icon next to the text field.
This will bring up a recording interface where you can record your message. Tap “Done” when you’re finished recording and your message will be sent automatically.
If you receive an audio message from someone, you’ll see a play button next to it in your conversation thread.
Just tap on that button to listen to the message. You can also reply to audio messages with another audio message of your own by tapping on the microphone icon again. Pretty simple, right?
Audio messages are a great way to quickly communicate without having to type out a long text message or email. Give them a try today!
Ios 16 Beta
If you’re an iPhone user, you’ve probably heard that iOS 16 is now in beta. Here’s what you need to know about the latest version of Apple’s operating system.
The first thing to note is that iOS 16 is only available to developers and public beta testers at the moment.
If you want to try it out, you’ll need to sign up for the Apple Developer Program or the Apple Beta Software Program. It’s also important to remember that beta versions of software are usually buggy and can cause problems on your device, so proceed with caution if you decide to install iOS 16.
Now that that’s out of the way, let’s take a look at some of the new features in iOS 16!
One of the most anticipated additions is support for Widgets on the Home Screen. This has been a long-awaited feature, and it’s finally here with iOS 16. You can add widgets from your favorite apps right on your Home Screen for quick access to information like weather, stocks, news headlines, and more.
Simply tap and hold on an empty spot on your Home Screen, then select “Add Widget” from the menu that appears.
Another big change coming in iOS 16 is an updated Lock Screen experience. When you wake up your iPhone, you’ll now see your notifications grouped by app instead of all jumbled together.
This makes it easier to see what’s new at a glance and quickly clear away any unimportant notifications. Additionally, there’s a new “Focus Mode” coming to iPhone which will help you stay distraction-free when necessary by temporarily hiding all notifications except for those from apps that you designate as important. Focus Mode can be activated manually or set to activate automatically based on certain conditions like location or time of day.
Those are just a few of the many changes coming in iOS 16! Be sure to keep an eye out for morebeta updates in the coming weeks as we continue our coverage leading up to the official release this fall.

Credit: www.apple.com
Why Can’T I Send a Voice Message on My Iphone?
If you’re having trouble sending a voice message on your iPhone, there are a few things you can check. First, make sure that your phone has an active data connection. Voice messages require an internet connection to be sent.
If you’re connected to Wi-Fi, try turning it off and back on again. If that doesn’t work, try restarting your phone.
It’s also possible that the problem is with the person you’re trying to send the voice message to.
Make sure they have an active data connection and that their phone isn’t set to Do Not Disturb mode.
If you’re still having trouble, contact Apple Support for help troubleshooting the issue.
How Do I Send an Audio Message on Iphone Update?
Sending an audio message on iPhone is a quick and easy way to communicate with friends and family. With the latest iOS update, there are now two ways to send an audio message. The first method is to use the built-in Messages app, and the second is to use the Voice Memos app.
To send an audio message using the Messages app, simply open the app and start a new conversation. Then, tap on the microphone icon located next to the text field. This will bring up a recording interface where you can record your message.
Once you’re finished recording, tap on the Send button to send it off.
If you want more control over your recordings, or if you need to edit them before sending, then you can use the Voice Memos app instead. To do this, open the Voice Memos app and tap on the plus sign (+) in the top-right corner to create a new recording.
Once you’re done recording, tap on Share in the top-left corner followed by choosing Messages as your share destination. This will automatically insert your recorded voice memo into a new message thread which you can then send off like normal!
How to Send Voice Message on Iphone?
There are two ways that you can send a voice message on your iPhone. The first is to use the Voice Memos app, which is pre-installed on all iPhones. To do this, launch the app and tap on the record button to start recording your message.
Once you’re done, tap on the stop button and then tap on the share button to send it via email, Messages, or any other supported app.
The second way to send a voice message is through the Phone app. Tap on the Voicemail tab at the bottom of the screen and then tap on the record button to start recording your message.
When you’re done, tap on Done and then choose how you want to send it (via email or Messages).
How Do I Activate My Voice Message on Imessage?
Assuming you would like tips on how to set up and activate iMessage:
iMessage is a great way to communicate with friends and family who also have Apple devices. If you’re new to iMessage, or have recently switched from Android, here’s a guide on how to get started.
To activate iMessage, open the Settings app on your iPhone and tap Messages. Then, toggle the switch next to iMessage to turn it on. Once it’s turned on, you can start sending and receiving messages with other iPhone users.
If you’re having trouble activating iMessage, make sure that your phone number is selected in the “Send & Receive” section of the Messages settings. You may also need to reset your network settings by going to Settings > General > Reset > Reset Network Settings.
How To Send Audio Messages On iOS 16
Conclusion
Sending a voice message on your iPhone is now easier than ever with iOS 16. With just a few taps, you can record and send a voice message to anyone in your contacts list. Here’s how:
1. Open the Messages app and start a new conversation or tap on an existing one.
2. Tap on the microphone icon to record your voice message.
3. When you’re done recording, tap on the send button to send it off.
That’s all there is to it! Now you can quickly and easily send voice messages to anyone using your iPhone.